Firefox Command Prompt Commands
For Windows users
Go to "Start -> Run" (On Windows 7/Vista, press "WindowsKey+R" or use the search box at the bottom of the Start menu) and enter the file path and file name of the application, followed by the command line arguments. For example,
"C:\Program Files\Mozilla Firefox\firefox.exe" -ProfileManager

We can try all this cmd to execute the Firefox problems
Command | Result | Example |
|---|
| profile "<path>" | Starts with profile located at the given path.
Does not apply to Mozilla Suite/SeaMonkey 1.x | firefox.exe -profile "E:\myprofile" |
| P "<profile name>" | Starts with a given profile name (profile name is case sensitive). | firefox.exe -P "Joel User" |
| <url> | Launches the application and opens the given URL(s). | firefox.exe "www.mozilla.org" "www.mozillazine.org" |
| safe-mode | Launches the application with extensions disabled and the default theme.
Does not apply to Mozilla Suite/SeaMonkey 1.x | firefox.exe -safe-mode |
| no-remote | Enables running multiple instances of the application with different profiles; used with -P
Does not apply to Mozilla Suite/SeaMonkey 1.x | firefox.exe -no-remote |
| height <value> | Sets height of the startup window to <value>. | firefox.exe -height 600 |
| width <value> | Sets width of the startup window to <value>. | firefox.exe -width 800 |
| ProfileManager | Starts with Profile Manager. | firefox.exe -ProfileManager |
| CreateProfile | Create a new profile | firefox -CreateProfile test |
| migration | Starts the application with the Import Wizard
Does not apply to Mozilla Suite/SeaMonkey 1.x | firefox -migration |
| console | Starts the application with a debugging console. | firefox.exe -console |
| jsconsole | Starts with the Error Console (Javascript Console). | firefox.exe -jsconsole |
| inspector <url> | Starts with the DOM Inspector. | firefox.exe -inspector http://www.google.com/ |
| chrome <url> | Loads the specified chrome. | firefox.exe -chrome chrome://inspector/content/inspector.xul |
| new-window <url> | Loads a URL in a new browser window. | firefox.exe -new-window <url> |
| new-tab <url> | Loads a URL in a new tab. | firefox.exe -new-tab <url> |
| install-global-extension "<path>" | Installs an extension globally. | firefox.exe -install-global-extension "C:\Temp\extension-file.xpi" |
| purgecaches | Purges the caches for internal JavaScript and extensions.
Applies since Firefox 4 | firefox.exe -purgecaches |
For Linux and Mac OS X users
Open a Terminal window and type what you want to execute. On Linux, the shortcuts to your Terminal window will vary in location depending on your desktop environment. On Mac OS X go to your Applications/Utilities folder and choose "Terminal". Enter the path to the application, then a space, followed by a hypen (-) and the command-line argument. For example, to start the Firefox with the Profile Manager on Mac OS X, you would enter the following:
/Applications/Firefox.app/Contents/MacOS/firefox -ProfileManager
On some Mac versions (needs clarification), this command looks like
/Applications/Firefox.app/Contents/MacOS/firefox-bin -ProfileManager
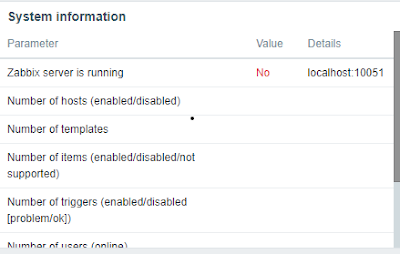


Comments
Post a Comment