How to install VNX Launcher that has embedded java and Firefox
Alternative for Adobe Flash Player to access Unisphere.
Symptoms
VNXe
Unisphere in older OE revisions is not accessible after December 31,
2020. The Adobe Flash Player plug-in is no longer supported in browsers.
VNXe Unisphere used to require a browser with the Flash Player plug-in.
Cause
When VNXe is running an older OE revision, Adobe Flash Player is required by Unisphere.
Refer: https://elabnavigator.emc.com/vault/pdf/EMC_VNXe_ESSM.pdf?key=1588743011568
Adobe has expired Flash Player as of December 31, 2020.
Details: https://www.adobe.com/products/flashplayer/end-of-life.html
Refer: https://elabnavigator.emc.com/vault/pdf/EMC_VNXe_ESSM.pdf?key=1588743011568
Adobe has expired Flash Player as of December 31, 2020.
Details: https://www.adobe.com/products/flashplayer/end-of-life.html
Resolution
Newer VNXe OE revisions support HTML5. Once the VNXe is upgraded, Unisphere will work.
Since December 31, 2020 browsers do not support Adobe Flash Player. Most browsers support HTML5. VNXe Unisphere must also support HTML5 in order to use VNXe Unisphere. HTML5 support is delivered in these VNXe revisions:
Since December 31, 2020 browsers do not support Adobe Flash Player. Most browsers support HTML5. VNXe Unisphere must also support HTML5 in order to use VNXe Unisphere. HTML5 support is delivered in these VNXe revisions:
- VNXe3200: VNXe Operating Environment version 3.1.12.10186894 and later
- VNXe1600: VNXe Operating Environment version 3.1.13.10192168 and later
- Perform all tasks via CLI. In this case Unisphere cannot be used.
- Retain an old version of a browser that supports the Flash Player plug-in. Do not upgrade the browser until after the VNXe has been upgraded. In this case Unisphere can be used.
- Refer to related KB article 19852:
Want to watch video click the link
HOW TO INSTALL VNX Launcher
Instructions
What is a VNX Launcher?
VNX Launcher is a Unisphere Client for Windows, it is a host-based version of the Unisphere management tool.
This version of the Unisphere client includes a browser and self-contained JRE, and does not require Java to be installed.
Older versions of the Unisphere Client application and on-array Unisphere do not currently support Java 9; once the Windows management station is upgraded to Java 9, this Unisphere Client version will be required.
For use with VNX1 and VNX2 arrays.
How to install VNX Launcher that has embedded java and Firefox?
VNX Launcher is a Unisphere Client for Windows, it is a host-based version of the Unisphere management tool.
This version of the Unisphere client includes a browser and self-contained JRE, and does not require Java to be installed.
Older versions of the Unisphere Client application and on-array Unisphere do not currently support Java 9; once the Windows management station is upgraded to Java 9, this Unisphere Client version will be required.
For use with VNX1 and VNX2 arrays.
How to install VNX Launcher that has embedded java and Firefox?
- Download VNX Launcher via link below and follow the installation wizard:
- Once installation is complete, configure java. This is a one-time setup.
- Open the Java control panel by running javacpl.exe as administrator located in "C:\Program Files (x86)\EMC\VNX Launcher\CommonFiles\Java\bin" under the "VNX Launcher" install path
- Under "General" tab, go to "Setting"
- Adjust "disk space" to 1024
- Click "Delete Files...", check all boxes, then click "OK"
- Select the "Java" tab, then click on "View"
- On "Java Runtime Environment Settings" window, add "-Xms512m -Xmx1024m" as "Runtime Parameters", then click "OK".
- Note: if there is any 64-bit java installed, disable that version
- Java 1.8.0_131 is the embedded Launcher version
- Select the "Security" tab, and then confirm the checkbox for "Enable Java content in the browser" is checked
- Under "Security" tab, click on "Edit Site Lists..." to add array URL to the "Exception Site List", then click "OK". Array URL can be IP of control station, SPA, or SPB.
- Click "Apply"
- Open File Explorer, right-click "This PC", then go to "Properties"
- Go to "Advanced System Setting"
- Under "Advanced" tab, click on "Environment Variables"
- Under "System variables", click "Edit" on "Path"
- Add VNX Launcher java path: "C:\Program Files (x86)\EMC\VNX Launcher\CommonFiles\Java\bin\", move the path to the top of the list, then click "OK"
- Note: If there is any java path entry that no longer exists, it should be deleted
- Under "System variables", Select "Path" and click "Edit"
- Delete the invalid java path entries, then click "OK". For example:
- Run VNX Launcher
- Open VNX Launcher
- If there is a warning about Firefox to be opened from a location that is read-only, select "Yes" to continue
- Type in array URL
- If receive insure connection warning page, click "Advanced", then "Add Exception"
- Under "Add Security Exception" pop-up window, click "Confirm Security Exception"
- Click on "Start a new EMC Unisphere session"
- Choose "Activate Java", then "Allow Now"
- If there is a "Java Update Needed" warning message, choose "Later" to continue
- If there is a Java security warning, select the "I accept the risk and want to run this application" and click "Run"
- click "Accept" to continue to Unisphere login page
Additional Information
For convenience, you may create a shortcut of javacpl.exe, from step 2.a, and send it to desktop to add additional arrays' IPs, step 2.h.
If VNX Launcher still reports java error after following steps above, perform the following:
If VNX Launcher still reports java error after following steps above, perform the following:
- Uninstall java from computer by using JavaUninstallTool.exe. Download link below
- Delete all invalid java path entries from "Environment variables", see step 2.p in the instruction paragraph
- Re-install VNX Launcher














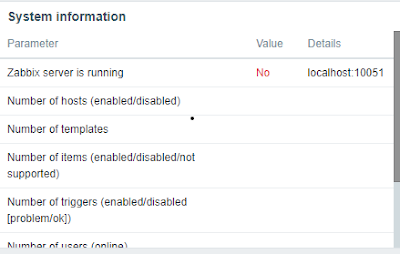

Hi,
ReplyDeleteThanks for the link, but still I cannot download the installer, when I visit the link download from EMC, login, and after a seconds I receive:
“ 403 Access Denied - You do not have access to the file”
Can you share me the installer via Google drive or something similar? I really need It cause my VNX still has an older version that works with flash and cannot enter to the system :(
https://drive.google.com/file/d/124sEIZH1J0k7evMTFb6WtU6bagOufX0h/view?usp=sharing
DeleteHi,
ReplyDeleteThanks for the link, but still I cannot download the installer, when I visit the link download from EMC, login, and after a seconds I receive:
“ 403 Access Denied - You do not have access to the file”
Can you share me the installer via Google drive or something similar? I really need It cause my VNX still has an older version that works with flash and cannot enter to the system :(
Hi,
ReplyDeleteThanks for the link, but still I cannot download the installer, when I visit the link download from EMC, login, and after a seconds I receive:
“ 403 Access Denied - You do not have access to the file”
Can you share me the installer via Google drive or something similar? I really need It cause my VNX still has an older version that works with flash and cannot enter to the system :(
Hi! Could you please share the file on google drive again. I cannot download from the dell website and your link above is also no longer available. thanks.
ReplyDelete