Adding .adml and .admx Files in Windows Server: A Step-by-Step Guide
Introduction:-
Welcome to our tech blog! Today, we’re diving into Group Policy management in Windows Server, specifically focusing on adding .adml and .admx files. These files are essential for defining Group Policy settings and ensuring they are correctly displayed in the Group Policy Management Console (GPMC). Whether you’re an IT admin or just getting started with Windows Server, this guide will walk you through the process.
C:\Windows\SYSVOL\sysvol\Annorapharma.local\Policies\PolicyDefinitions
What are .adml and .admx Files?
Before we get into the steps, let's clarify what these files are:
- .admx files: These are XML-based Administrative Template files that define the policy settings in the GPMC.
- .adml files: These are the language-specific resource files associated with .admx files, containing the display text for the policy settings.
Together, they help administrators manage and configure the behavior of Windows systems and applications.
Step-by-Step Guide
Step 1: Download the .adml and .admx Files
First, you need to obtain the .adml and .admx files you want to add. These could be custom templates or those provided by third-party vendors for specific applications or settings.
Step 2: Access the Central Store
To ensure the templates are available across the domain, you should place them in the Central Store. This is a special directory on your Domain Controller.
1. Open File Explorer on your Domain Controller.
2. Navigate to the SYSVOL folder:
C:\Windows\SYSVOL\domain\Policies\
3. Check for the "PolicyDefinitions" folder. If it doesn’t exist, create it.
Step 3: Copy the .admx Files
Copy the .admx files to the PolicyDefinitions folder:
1. Select and copy the .admx files from your download location.
2. Paste them into: C:\Windows\SYSVOL\domain\Policies\PolicyDefinitions
Step 4: Copy the .adml Files
Next, copy the language-specific .adml files to the appropriate language folder within the PolicyDefinitions directory. For example, if you are using English (United States):
1.Navigate to the en-US folder: C:\Windows\SYSVOL\domain\Policies\PolicyDefinitions\en-US
If the folder doesn’t exist, create it.
2. Copy the .adml files into this folder.
Repeat this step for any other language folders as needed.
Step 5: Verify the Addition
To ensure that the new Administrative Templates are correctly added:
1. Open the Group Policy Management Console (GPMC):
- Press `Win + R`, type `gpmc.msc`, and press `Enter`.
2. Create a new GPO or edit an existing one.
3. Navigate to Administrative Templates under either Computer Configuration or User Configuration.
4. Confirm the new settings are available.
Troubleshooting Tips
-Check File Permissions: Ensure the files have the correct permissions and can be accessed by the system.
- Validate File Paths: Double-check the paths where you’ve placed the files.
- GPMC Refresh: Sometimes, a refresh or restart of the GPMC may be required to see the changes.
Adding .adml and .admx files to your Windows Server is a straightforward process that significantly enhances your Group Policy management capabilities. By following these steps, you can ensure that your administrative templates are correctly deployed and accessible across your domain.
We hope this guide has been helpful. If you have any questions or need further assistance, feel free to leave a comment below.
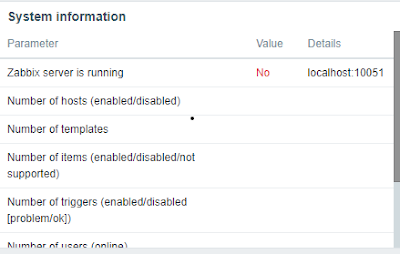


Comments
Post a Comment