Active Directory Installation and Configuration on Windows Server 2019
Here is a step-by-step guide to install and configure Active Directory (AD) on Windows Server 2019:
### 1. **Prepare the Server**
- Ensure the server has a **static IP address**.
- Set the appropriate **server name** to reflect its role (e.g., `DC1` for the first domain controller).
- Update Windows to the latest version and install necessary drivers.
### 2. **Install Active Directory Domain Services (AD DS) Role**
1. Open **Server Manager**.
2. In the **Dashboard**, click **Add roles and features**.
3. In the **Add Roles and Features Wizard**, follow these steps:
- Choose **Role-based or feature-based installation**.
- Select your server from the list.
- In the list of roles, check **Active Directory Domain Services**.
- A window will pop up to install the required features. Click **Add Features**.
- Continue through the wizard and click **Install**.
4. After installation, do not close the wizard. Click on the link to **Promote this server to a domain controller**.
### 3. **Promote Server to Domain Controller**
1. In the **Active Directory Domain Services Configuration Wizard**:
- Choose **Add a new forest** if this is your first domain controller, and specify the **Root domain name** (e.g., `mydomain.local`).
2. Select the **Domain Controller Options**:
- Choose **Forest functional level** and **Domain functional level** (usually Windows Server 2016 or later).
- Ensure **Domain Name System (DNS) server** and **Global Catalog (GC)** options are checked.
- Provide a **DSRM password** (used for Directory Services Restore Mode).
3. Review the **DNS Options**.
4. Continue through the **Additional Options** (the default NetBIOS name is automatically filled based on the domain name).
5. Choose the paths for **AD DS database**, **log files**, and **SYSVOL** (defaults are typically fine).
6. Review the configuration, then click **Next** and install.
The server will restart after completing the promotion.
### 4. **Verify Active Directory Installation**
1. Once the server has rebooted, log in and open **Server Manager**.
2. Go to **Tools** and select **Active Directory Users and Computers**. You should see the domain you created.
3. In **DNS Manager**, ensure the DNS entries for your new domain controller are correct.
4. Use the command prompt to run `ipconfig /all` and verify that the server’s IP configuration lists the domain controller as the preferred DNS server.
### 5. **Configure Active Directory**
1. **Create Organizational Units (OUs)**:
- Open **Active Directory Users and Computers**.
- Right-click the domain and select **New > Organizational Unit**.
- Name the OU (e.g., `Users`, `Computers`).
2. **Create Users**:
- In **Active Directory Users and Computers**, right-click an OU (e.g., `Users`) and choose **New > User**.
- Enter the user details and set a password.
3. **Create Groups**:
- Right-click the domain or an OU, select **New > Group**, and configure it (e.g., security groups for file permissions).
4. **Join Computers to the Domain**:
- Go to the **System Properties** on each computer.
- Under **Computer Name**, click **Change**, select **Domain**, and enter your domain name.
- Restart the computer when prompted.
5. **Assign Roles and Permissions**:
- Use **Group Policy Management** to set policies for users and computers across the domain (e.g., password policies, login restrictions).
### 6. **Configure DNS (Optional)**
- If you chose to install DNS during AD DS setup, you may need to configure DNS zones and records.
- Open **DNS Manager**, right-click the server, and create **Forward Lookup Zones** for your domain.
This completes the installation and configuration of Active Directory on Windows Server 2019. Your server is now a Domain Controller, managing users, computers, and resources within the network.
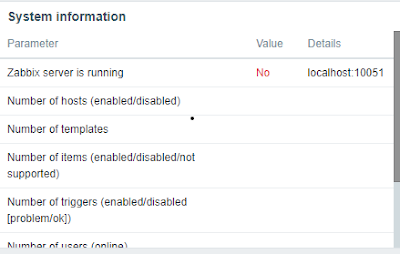


Comments
Post a Comment