Adding printer in Windows 7 x32 causes 0x000006be error
You likely have driver corruption issue. You can try to remove all printer driver and reinstall them. A similar thread exists over technet: http://social.technet.microsoft.com/Forums/en/itprovistaprinting/thread/3e47b7b6-00a3-47e1-9e28-e615fbff5f87 but that particular thread is for windows vista so the answer may or may not work.
Since it worked, here's the text from the linked document (Originally by Arthur Xie, a Microsoft Employee):
Remove a printer
- Click the "Start" button, type PRINTER in the search box and press Enter.
- Find the icons of installed printers, and delete them.
- Right-click on the blank part of the window, and choose "Run as administrator"->"Server Properties".
- On the Drivers tab, select the listed printers and click the Remove button. Please then select Remove driver and driver package.
- Open Start menu, input APPWIZ.CPL in the Search box and press ENTER to launch "Programs and Features".
- Try to remove all related printer software.
If the issue is not resolved, I suggest that you clear the printing sub system.
Step 1
Start Windows Explorer, and then rename all files and folders in the following two folders:
c:\windows\system32\spool\drivers\w32x86
To rename a file, we can right click the file and select Rename.
Step 2
- Click Start, type REGEDIT in the Start Search Bar, and then press ENTER.
- Navigate to and then click the following registry key:
HKEY_LOCAL_MACHINE\SYSTEM\CurrentControlSet\Control\Print\Environment\Windows NT x86
View the list of subkeys. There should be only the following subkeys:
Drivers Print Processors
If there are any keys other than those listed above, follow these steps:
a. On the File menu, click Export. b. In the File Name box, type a descriptive name for this key -- for example, type WindowsNTx86regkey -- and then click Save to save it to your local Desktop.
We can use this backup of the HKEY_LOCAL_MACHINE\SYSTEM\CurrentControlSet\Control\Print\Environment\Windows NT x86 registry key to restore the key if you experience any problems after you complete this procedure.
c. Delete all keys other than Drivers and Print Processors.
Step 3
Navigate to and click the HKEY_LOCAL_MACHINE\SYSTEM\CurrentControlSet\Control\Print\Monitors registry key. View the list of subkeys. There should be only the following subkeys:
BJ Language Monitor Local Port Microsoft Document Imaging Writer Monitor Microsoft Shared Fax Monitor Standard TCP/IP Port USB Monitor WSD Port
If there are any keys other than those listed in above, follow these steps to delete them:
a. On the File menu, click Export. b. In the File Name box, type a descriptive name for this key -- for example, type Monitorsregkey -- and then click Save to save it to your local Desktop.
We can use this backup of the HKEY_LOCAL_MACHINE\SYSTEM\CurrentControlSet\Control\Print\Monitors registry key to restore the key if you experience any problems after you complete this procedure.
c. Delete all keys other than the 5 listed above.
Step 4. Disconnect the printer cable from the computer, and then restart the computer.
Step 5. Reconnect the printer cable to the computer, install the printer according to the manufacturer's installation instructions, and then check if the issue persists.
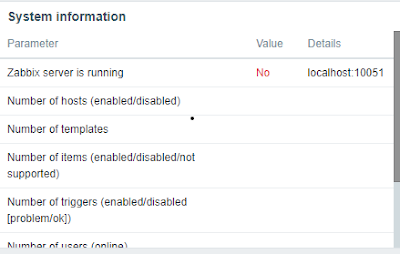


Comments
Post a Comment